エディタの操作
テキストエディタに付けた入力支援機能の説明です。 コンテンツ、テンプレートエディタほぼ同じ機能です。
Azuki のおかげで素人でもアプリケーションを作れました。 ただ、私の使い方が悪くてコードのシンタックスハイライトがちょっと雑です。
独自タグの入力
基本的にエディタかツリーノードのコンテキストメニューに組み込んであるので、エディタ上かツリー上で右クリックしてみてください。
入力補助機能
First のあるフォルダの「keywords」フォルダ内に「拡張子.txt」のファイルを置いておくと、 エディタで開いたファイルの拡張子のキーワードファイルを First が読み込んでその内容に基づいて次の入力補助を行います。
プロジェクトの設定でコンテンツを html 形式で入力する設定になっている場合は、「html.txt」のみ。 markdown 形式での入力の設定になっている場合は markdown.txt を読み込んだ後、html.txt を読み込みます。
html 以外の拡張子のファイルをテンプレートエディタで開いた場合は、「開いたファイルの拡張子.txt」を読み込んだ後、 追加で「html.txt」を読み込みます。
html.txt を後から読み込んだ時にすでに登録済みのキーワードは上書きしません。
オートコンプリート
カーソルの左に半角英数字のキーワードがある時に「CTRL + スペース」で関連項目をリストを表示、
選択後「エンター」か「タブ」キーでエディタに入力されます。
キャンセルは「エスケープ」か再度「CTRL + スペース」でオートコンプリートを終了します。
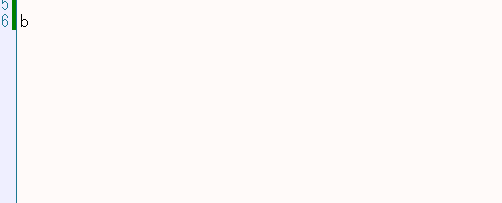
リスト表示しなくてもカーソル左にある文字列に一致するキーワードがある場合は、タブキーを押すだけで展開できます。
下はアンカーを入力する例です。
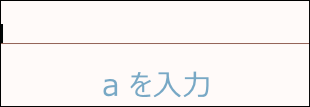
ただし、キーワードファイルに以下の記述がある前提です。
a,<a href="<@>"></a>
class,class="<@>"
id,id="<@>"
キーワードファイルの書式
一行に一つのキーワードを書きますが、表示するキーワードと置換される文字列を別にすることもできます。
基本形
background-color
リスト表示と置換文字列を変える場合はカンマで区切って書く
background-color,background-color: white;
これだと実際に置換される文字列は「background-color: white;」になります
また、改行やタブ文字を使いたい場合は「\n」「\t」を使用してください。
!,<!--\n-->
上のように書くと、「!」で置換される文字列は
<!--
-->
になります。
キーワードを置換後にカーソル位置を調整したい場合は <@> を入れておくとその位置にカーソルを移動します。
a,<a href="<@>"></a>
ただし、First はキーワードの始まりを a-z A-Z 0-9 ! # $ % & しか認識しませんので、 それ以外の文字で始まるキーワードは登録できません。また、大文字小文字は区別します。
検索と置換
CTRL + F でウィンドウが出ます。一応、正規表現での検索と置換に対応していて、 自分が通常使う分に関しては今のところ問題ないです。 しかし、テストが十分とは言えません。
※正規表現での検索を前へ行うとなぜか異常終了するのでボタンを押せないようにしています。
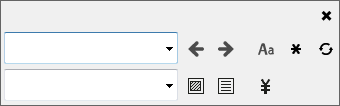
 前を検索
前を検索
 次を検索
次を検索
 大文字と小文字を区別して検索
大文字と小文字を区別して検索
 正規表現を使う
正規表現を使う
 最終から先頭へ戻る
最終から先頭へ戻る
 選択範囲をすべて置換する
選択範囲をすべて置換する
 すべて置換する
すべて置換する
 エスケープシーケンスを使用する
エスケープシーケンスを使用する
エディタのカーソル移動
First のエディタでは
- Ctrl + M → html を書くときの切れ目をなんとなく探して右へ
- Ctrl + N → html を書くときの切れ目を探して左へ戻る
としています。右へ進む場合はタグの切れ目とか属性の切れ目を探してカーソルを止めて、 戻るときは進む時より細かく戻ります。(ちょっと説明が難しいです。)
これは個人的な前提として以下の設定があるものです。
- CapsLock を使わないので、レジストリで Ctrl に割り当てている。
- AutoHotkey で
- Ctrl + J → カーソル下
- Ctrl + K → カーソル上
- Ctrl + H → カーソル左
- Ctrl + L → カーソル右 に割り当てている
ので、左手の小指を CapsLock に置けば(Ctrlに変換されて)カーソル移動がホームポジションで行けるようになっています。 Vim のマネをした中途半端なキーバインドですが慣れると割と快適です。
興味がある方は、ネットで検索すればレジストリの設定と AutoHotkey はすぐ見つかるので試してみてください。 ちなみに、AutoHotkey の設定は以下のような感じにしています。
AutoHotkey の設定の一部
;カーソル移動
^j::send
^k::send {Up}
^h::send {Left}
^l::send {Right}
^i::send {Home}
^o::send {End}
;選択移動
^+j::send +{Down}
^+k::send +{Up}
^+h::send +{Left}
^+l::send +{Right}
^+i::send +{Home}
^+o::send +{End}
;Ctrl + z
^u::send ^z
Ctrl + Z も左手が面倒なので、Ctrl + U を Ctrl + Z に割り当てています。 それらで大体、左小指+右手のホームポジションに近いところでカーソルの移動と undo redo ができることになります。
後、IME の全角・半角の切り替えは IME の設定で、スペースの左の「無変換」は IME OFF に、
スペース右の「変換」は IME ON に変更しています。
しかし、他のアプリケーションでも同じキーバインドになってしまいます。
私は特に困っていませんが場合によっては問題が出てくる可能性もあるかもしれませんので興味のある方だけ自己責任でお願いします。
エディタの「色」「フォント」
エディタの色やフォントを変更したい場合は、 First 起動直後のフォームの「オプション」から「エディタの色分け設定」を選ぶと、 設定用のフォームが表示されます。
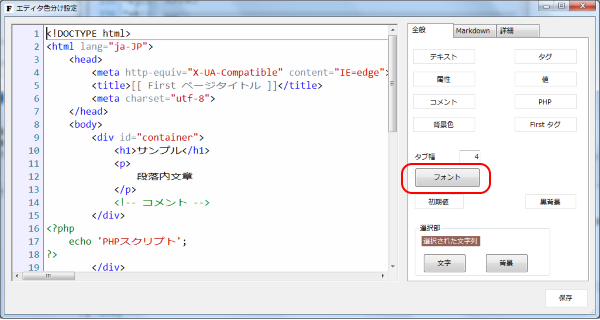
フォントやタブ、空白、行番号やルーラーの表示設定等も変更できます。 好みの問題ですが、フォントはプログラミング用の等幅フォントを使用するのが良いと思います。
もし、何らかの理由で初期設定に戻したい場合は ctrl キーを押しながら first を起動するとすべての設定を初期化します。